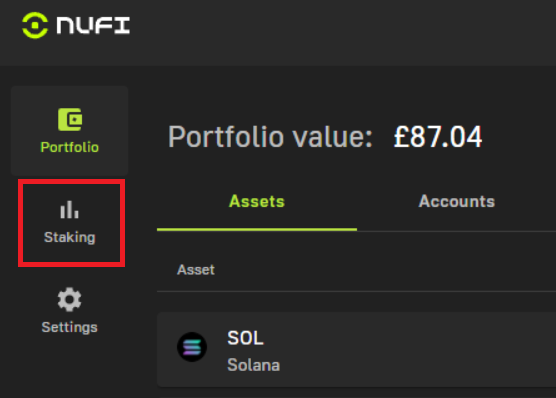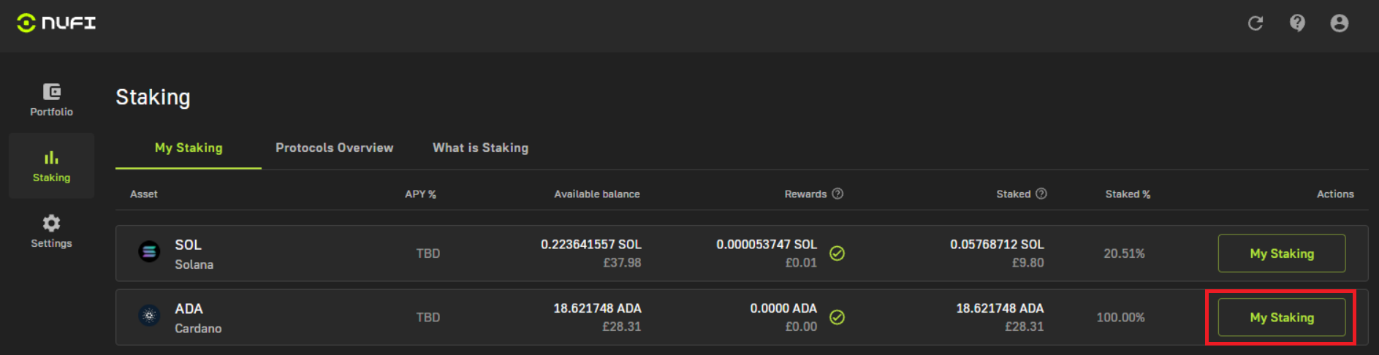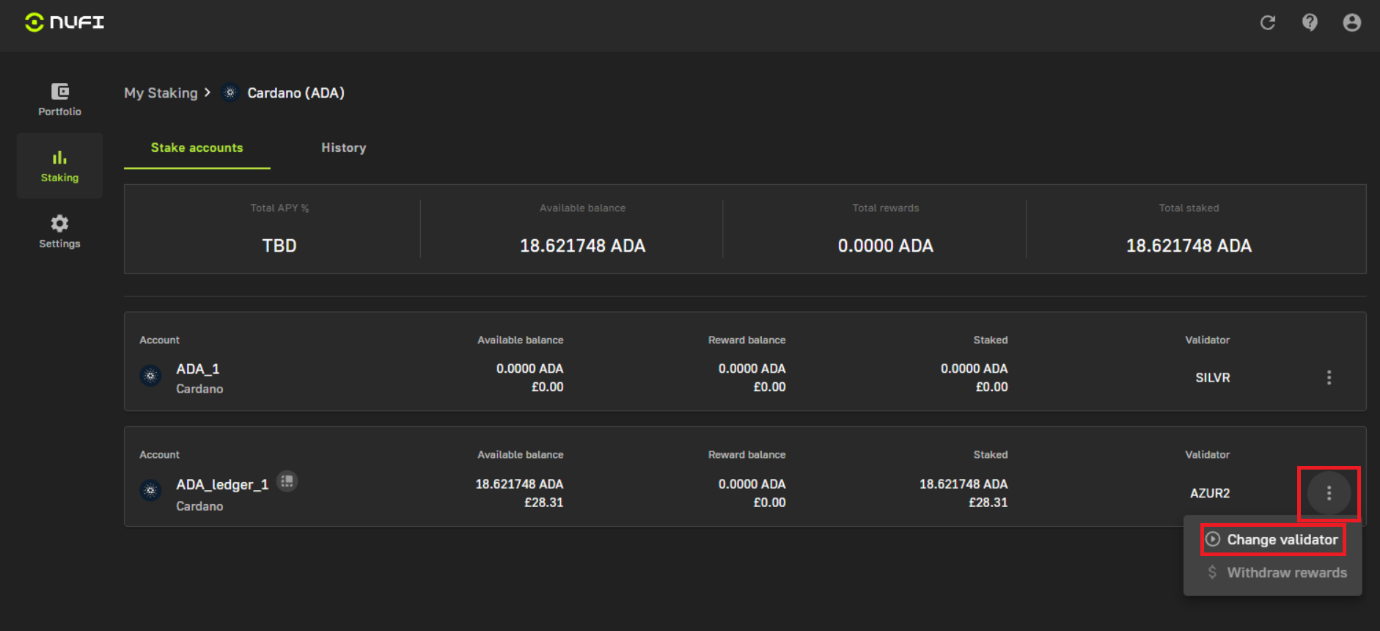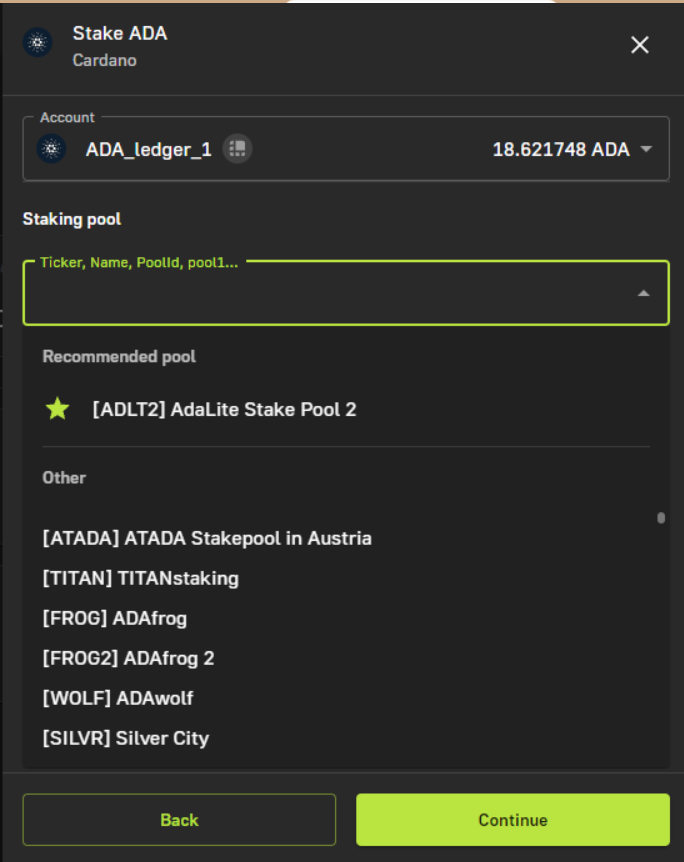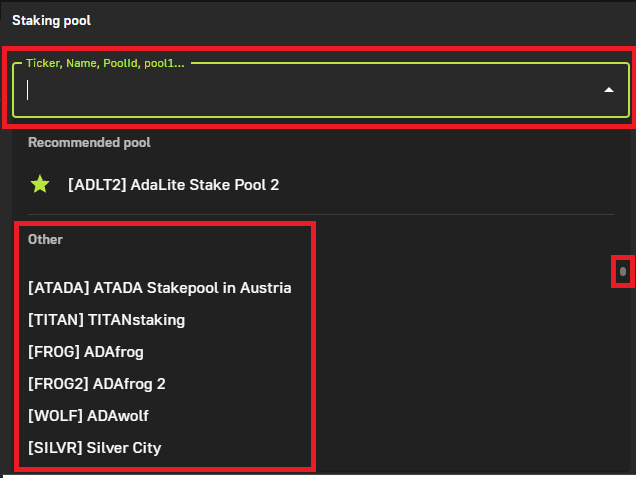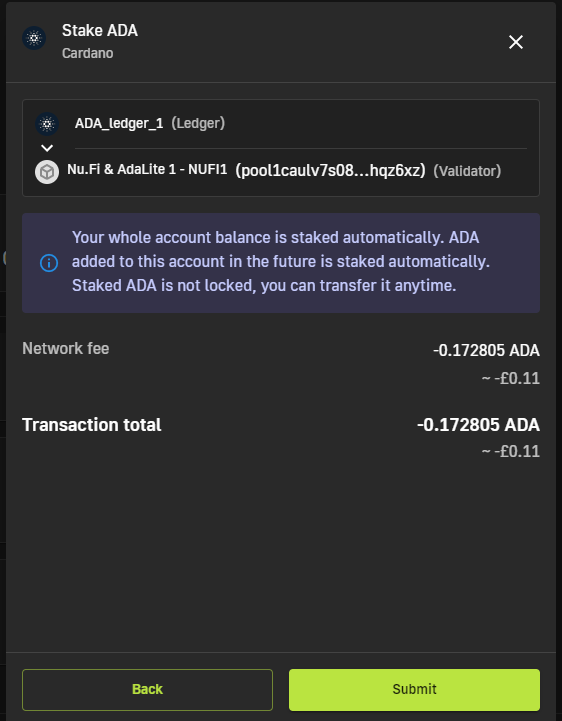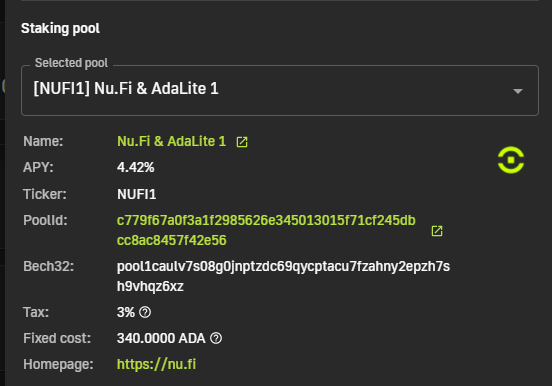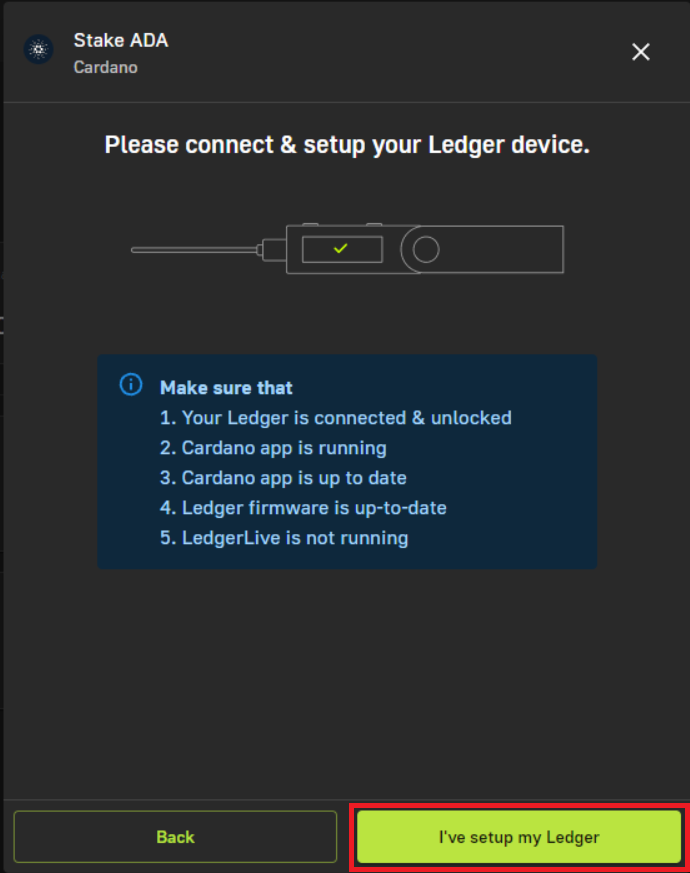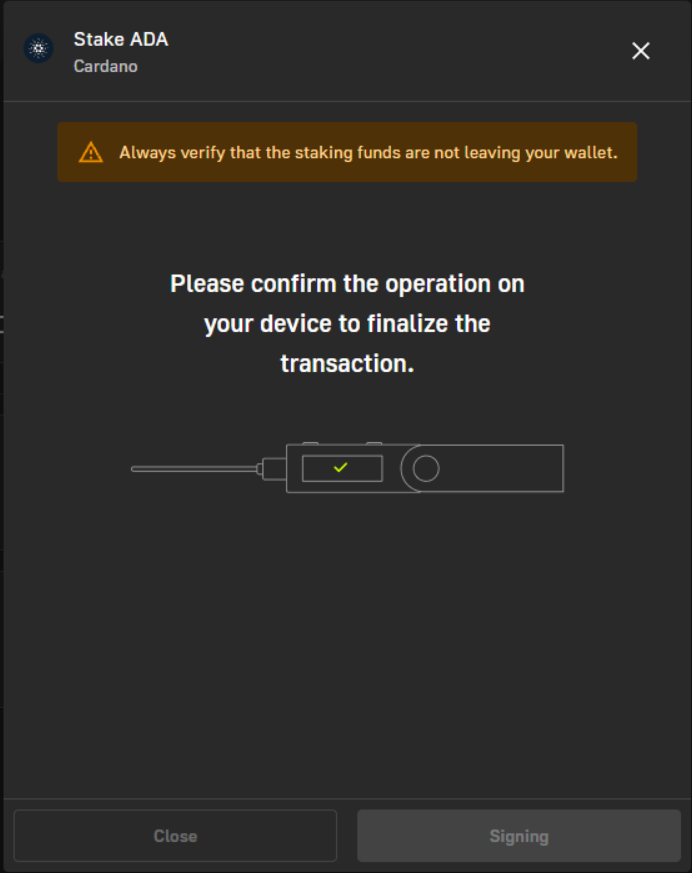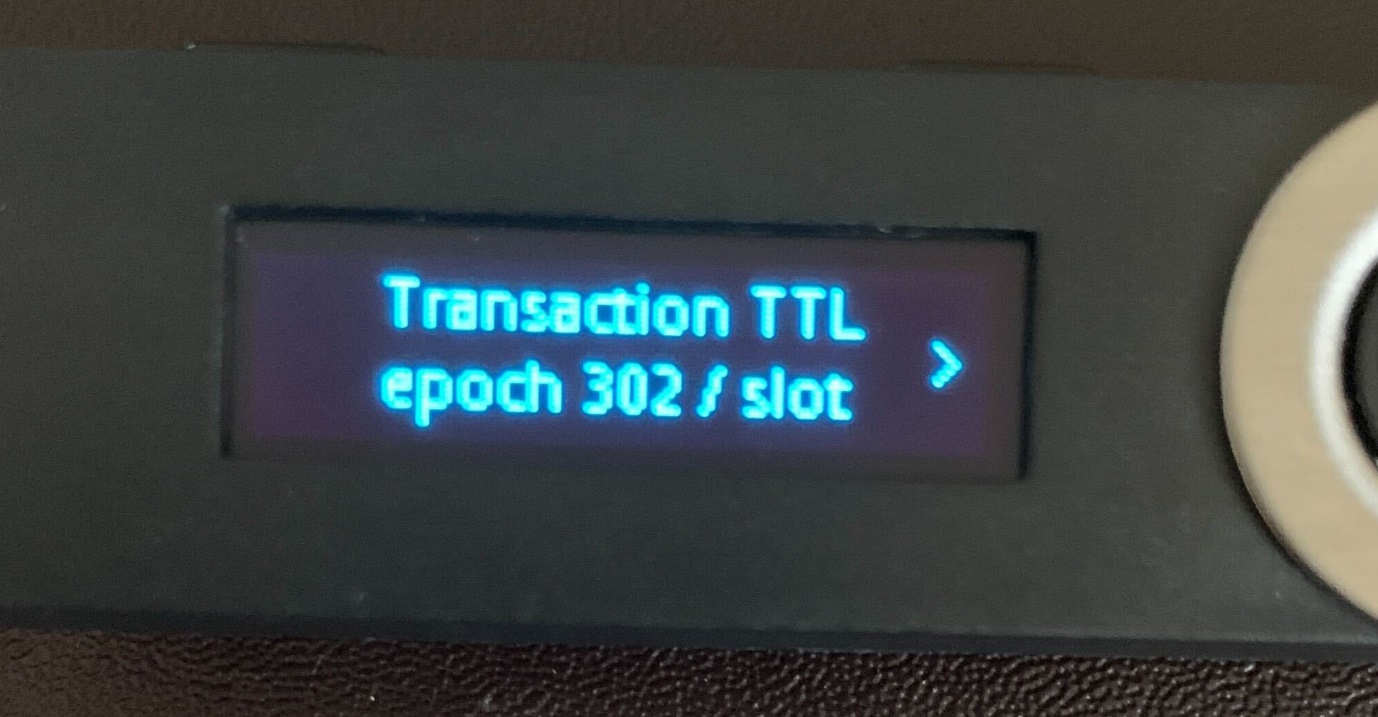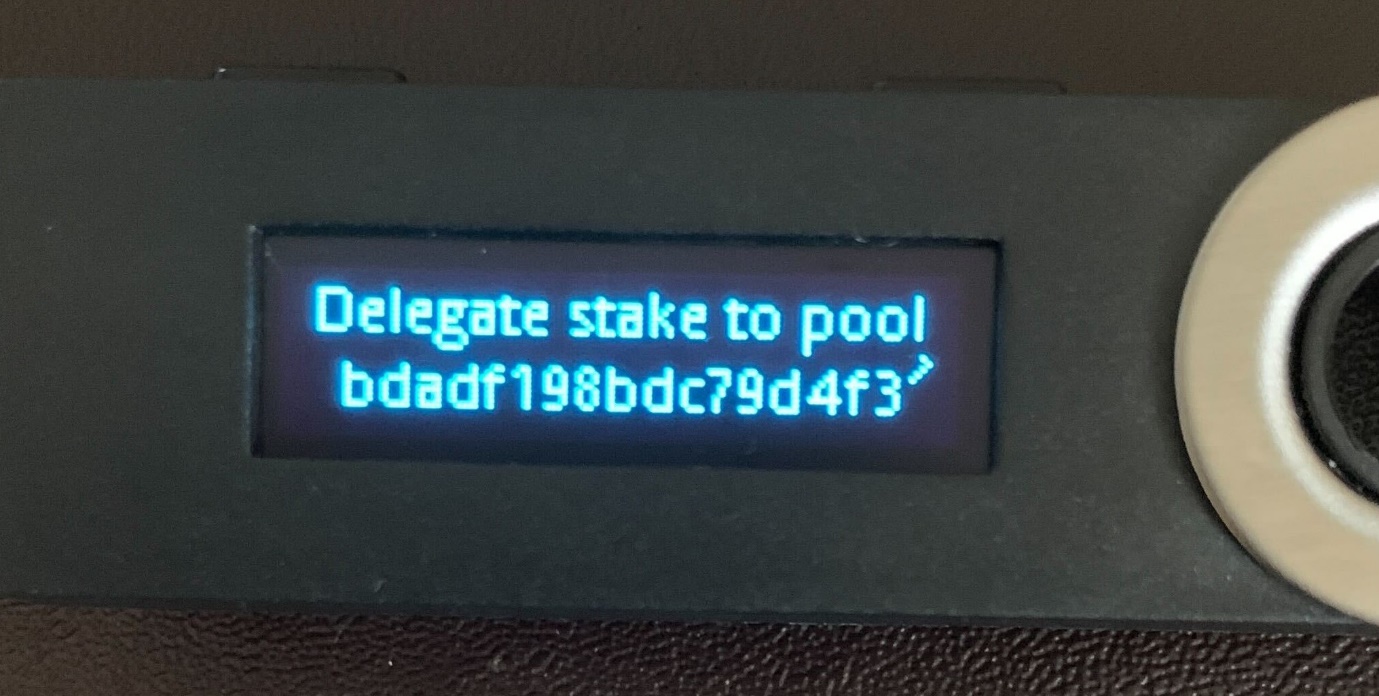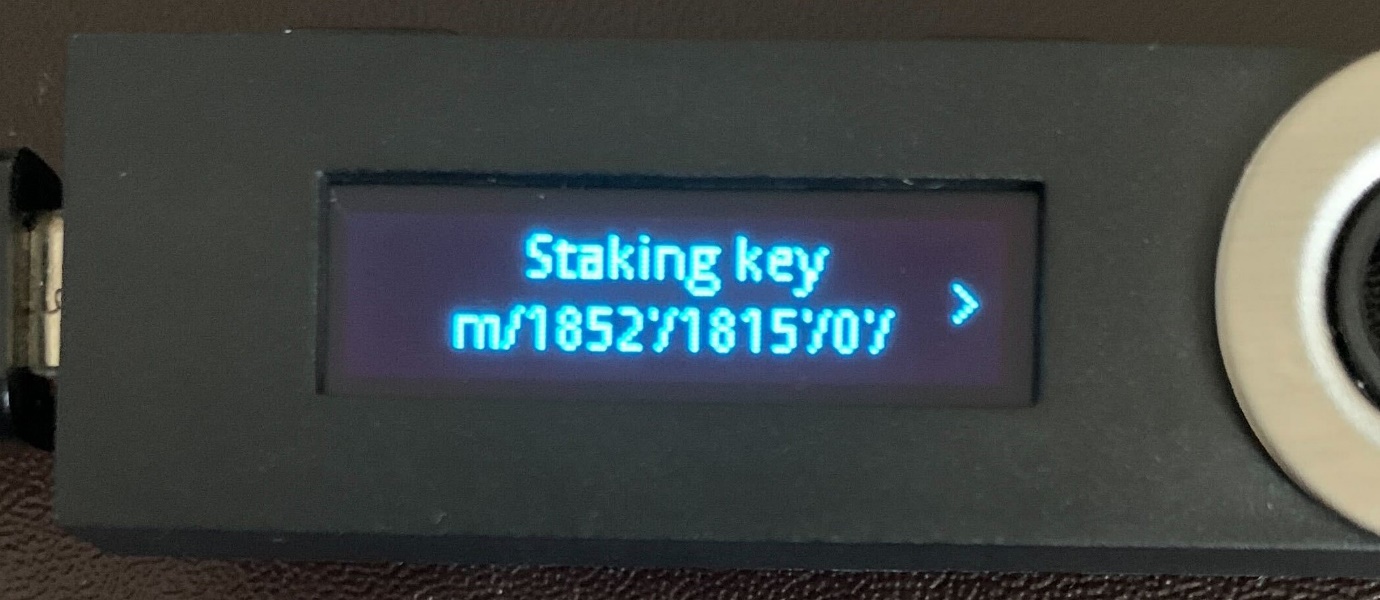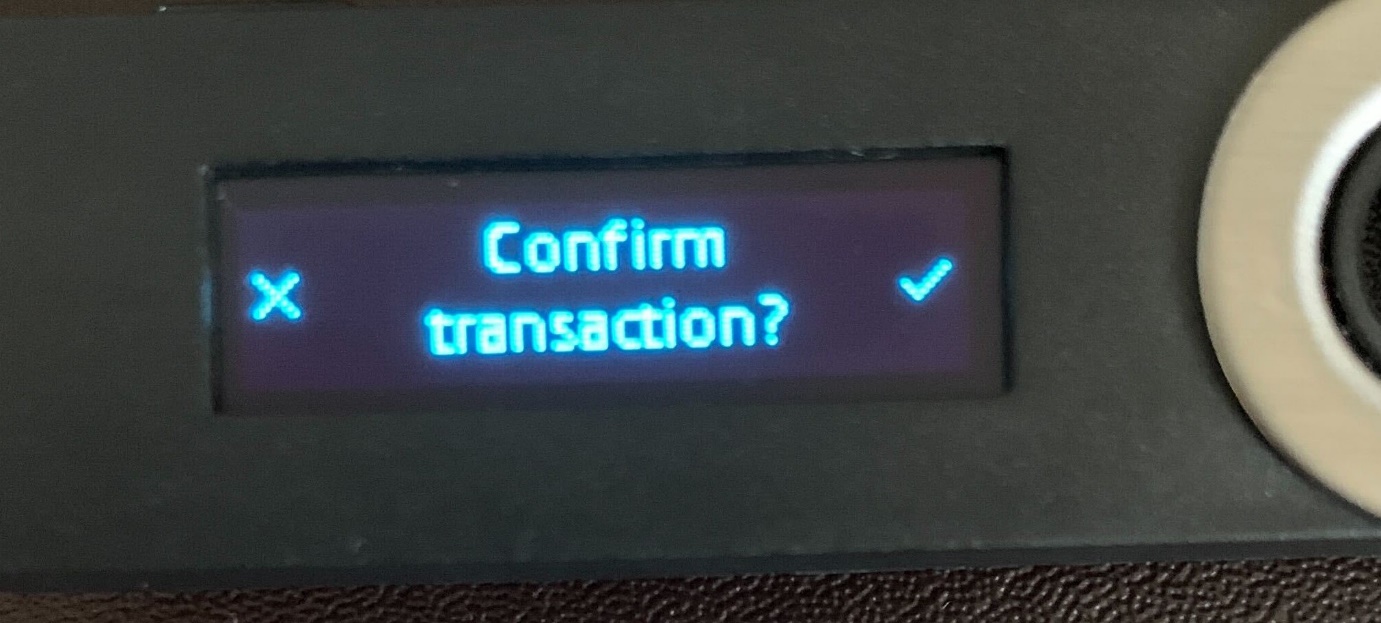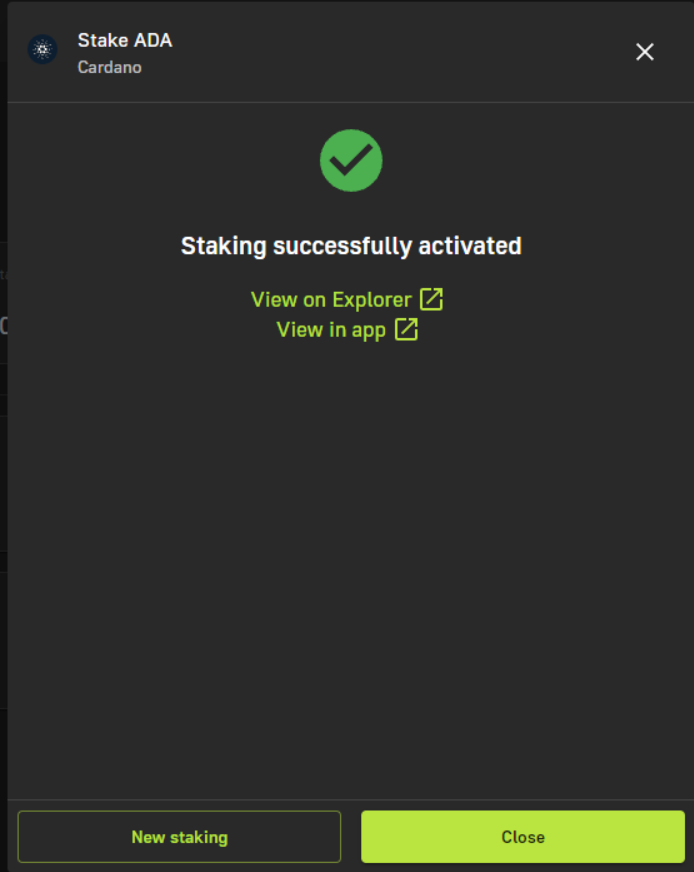Step 1: Access NuFi Wallet
Access NuFi Wallet.
Ensure that your Ledger Nano device is connected, unlocked, and the Cardano app is running.
You will be taken to Portfolio Manager, as shown below.

Step 2: Staking
Navigate to ‘Staking’ in the left-hand corner, as shown below.
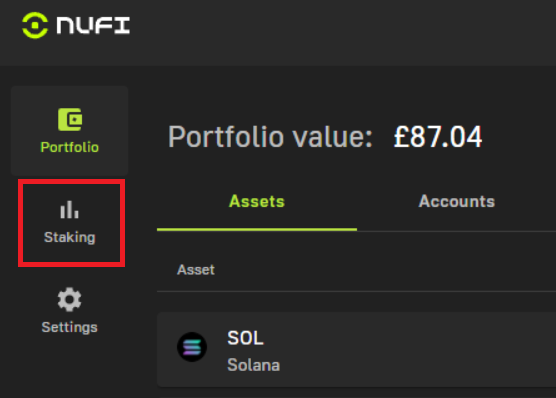
Step 3: Select Asset
The assets that are available to be staked will be shown.
This example will demonstrate using Cardano. Select ‘My Staking’ as shown below.
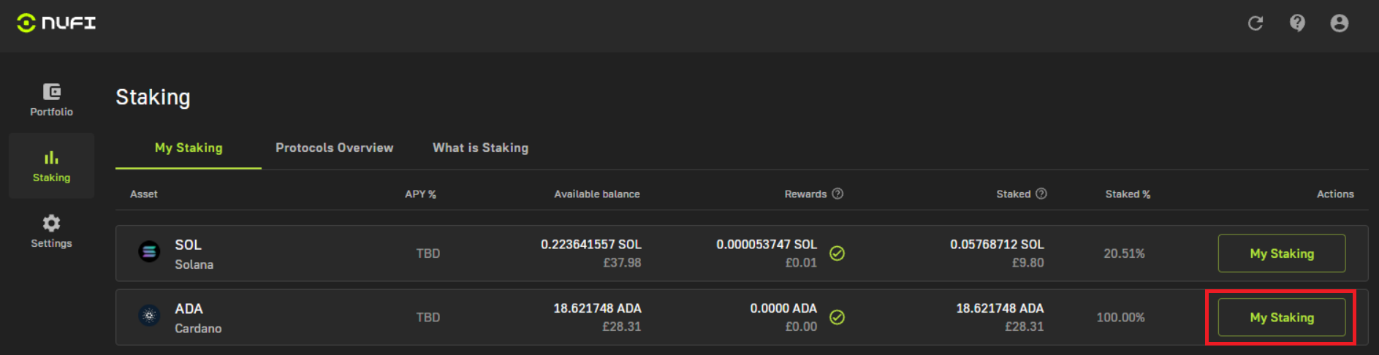
Step 4: Change Validator
You will be shown your Cardano staking accounts.
Select the three vertical dots on the corresponding row of the staking you wish to change, then press ‘Change Validator’.
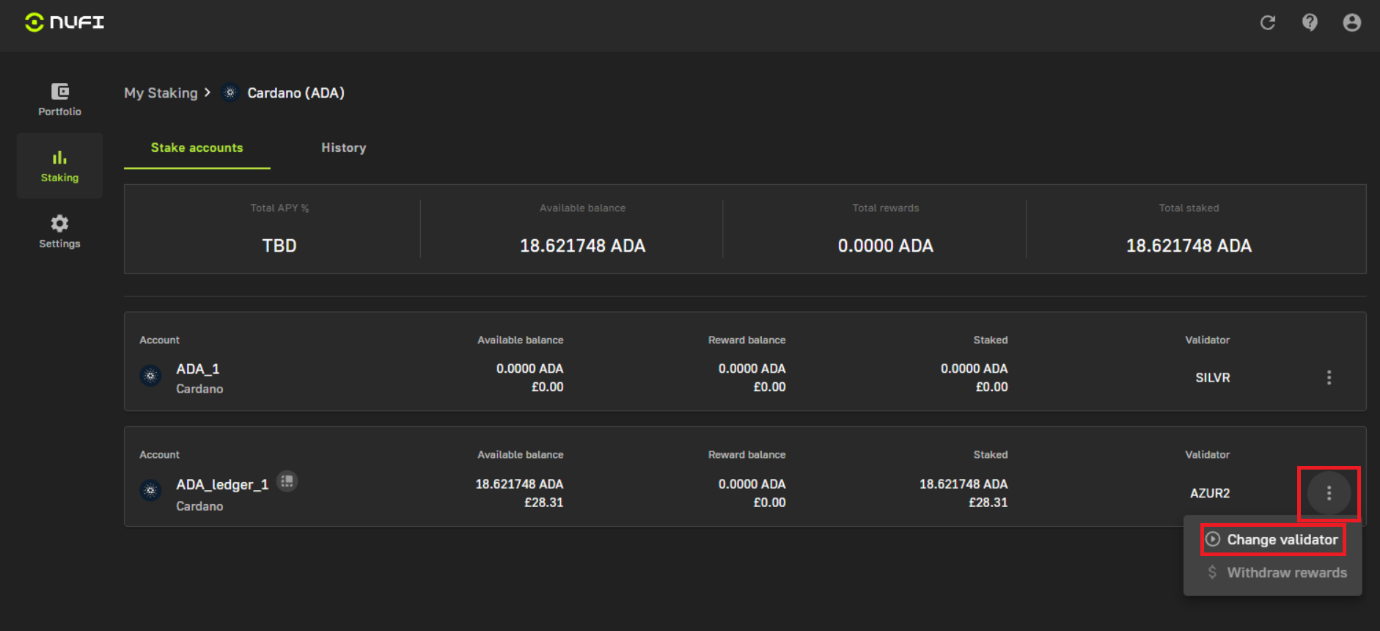
Step 5: Staking Options
You will then be presented with the below screen, whereby you can choose a different validator.
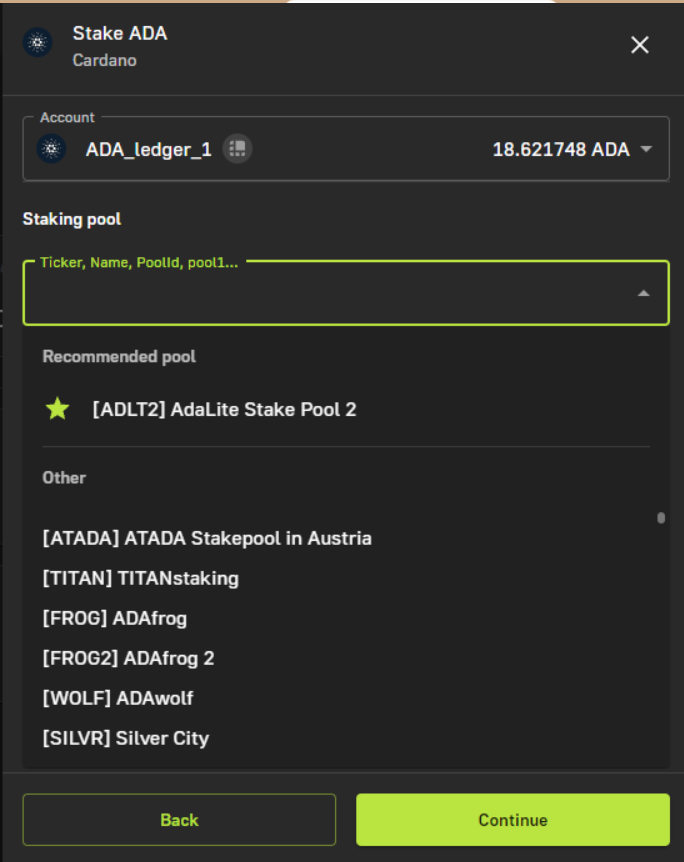
Staking Pool (Validator)
You will be shown a list of stake pools to select from, as shown beneath ‘Other’ in the below image. Use the scroll bar to navigate the list, then select the pool you wish to join. Alternatively, in the ‘Ticker, Name, Poolld, pool1…’ box, you can manually input details of the stake pool you want to join.
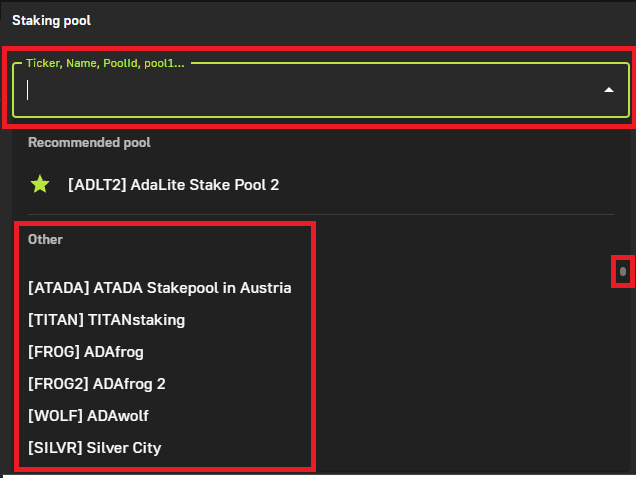
This example will demonstrate using the pool ‘Nu.Fi & AdaLite 1’.
Once you have selected the stake pool, details of the stake pool will be displayed. Press ‘Submit’.
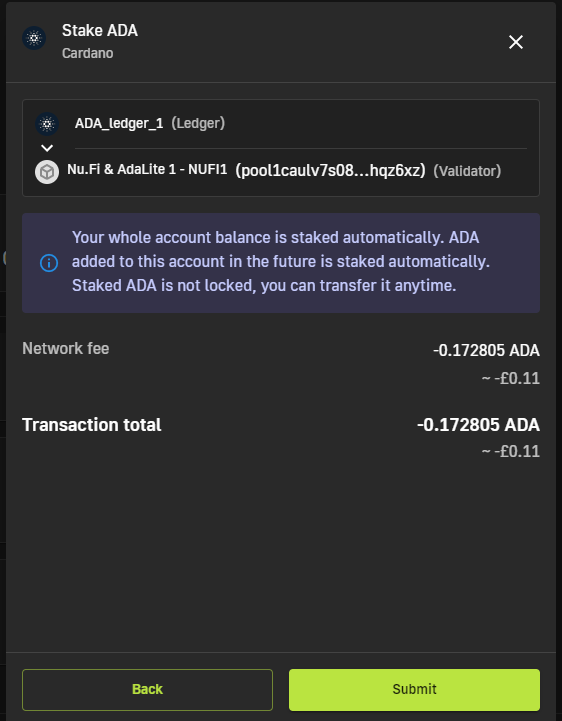
Step 6: Switching Details
You will then be shown some information about the switching, including the network fee, and the total transaction fee.
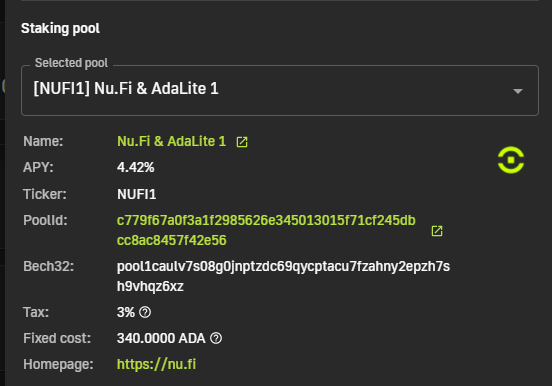
Ledger Confirmations
If you are using a Ledger Nano device, ensure it is plugged in, unlocked, and running the Cardano app.
You will be shown the below screen. Press ‘I’ve setup my Ledger’.
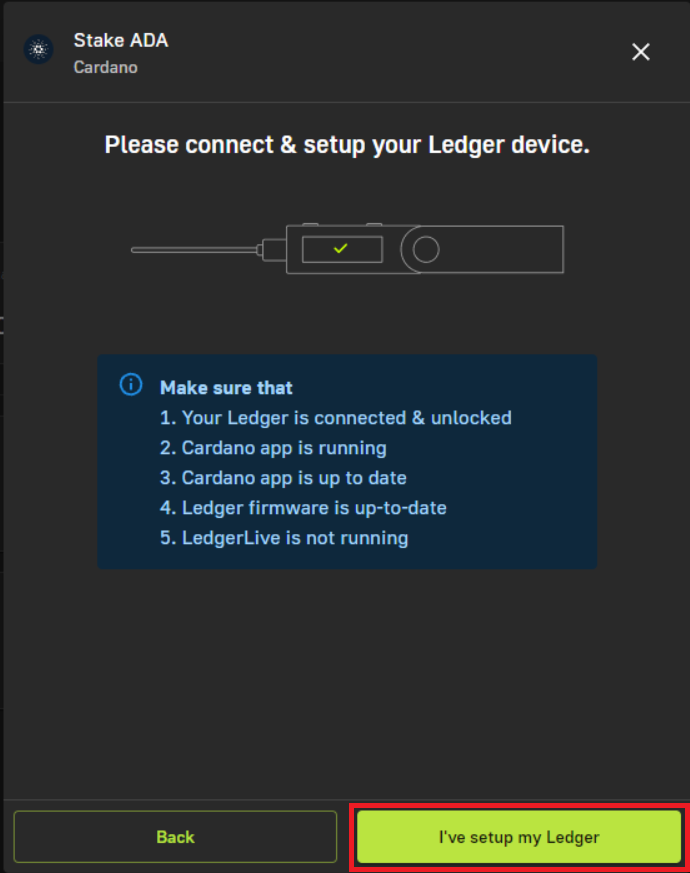
The below screen will be displayed in the NuFi app, whilst confirmations are completed on the Ledger device.
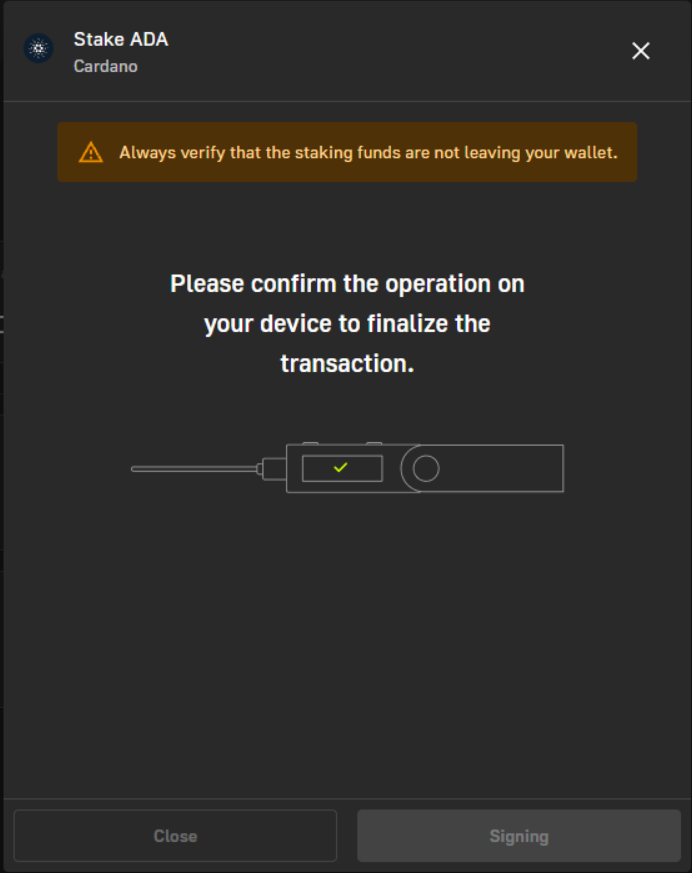
Confirmations on Ledger
You will then be required to confirm details of the transaction on your Ledger Nano device, as shown below.
a. Start New Transaction
You will be asked to confirm if you want to start a new transaction.
Use the corresponding button(s) on your Ledger device to confirm this.

b. Transaction Fee
The transaction fee will be displayed.
Use the corresponding button(s) on your Ledger device to confirm this.

c. Transaction TTL
You will then be shown the transaction TTL.
Use the corresponding button(s) on your Ledger device to confirm this.
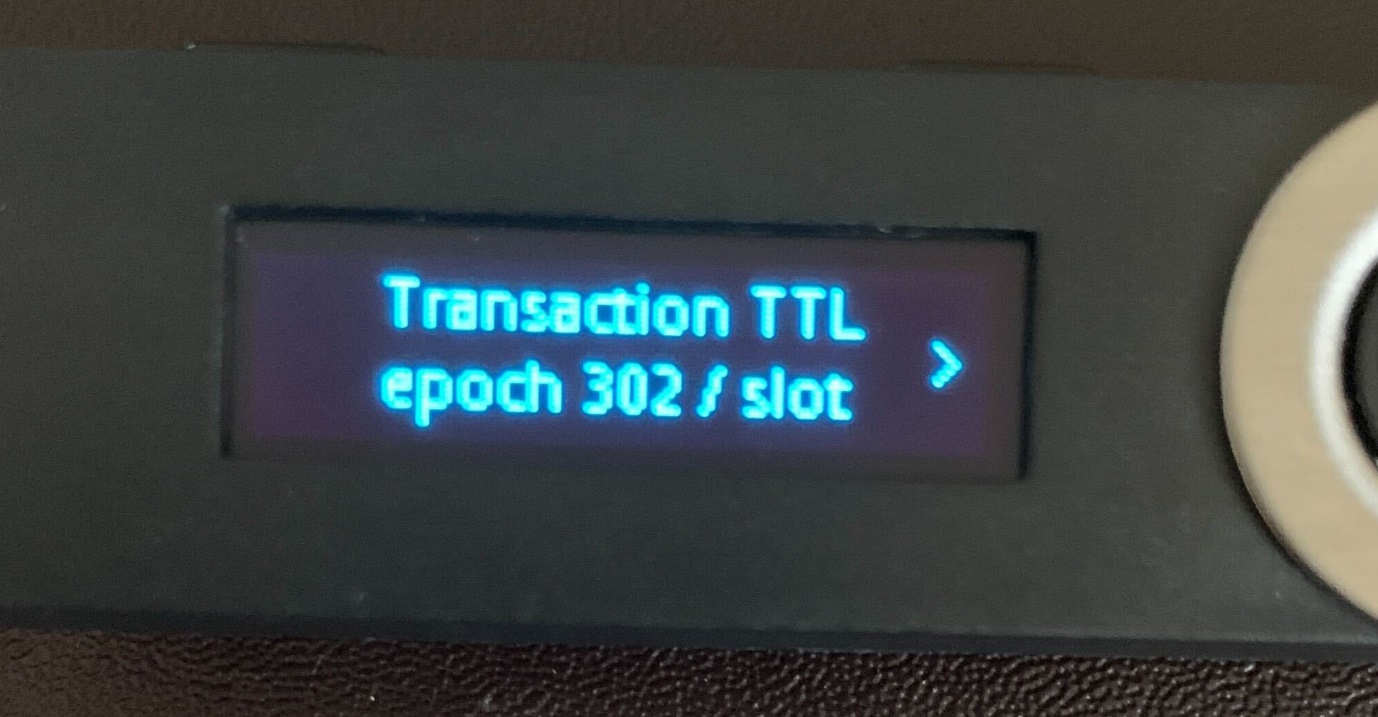
d. Delegate to stake pool
You will be asked to confirm you want to delegate to a stake pool. The stake pool address will be displayed.
Use the corresponding button(s) on your Ledger device to confirm this.
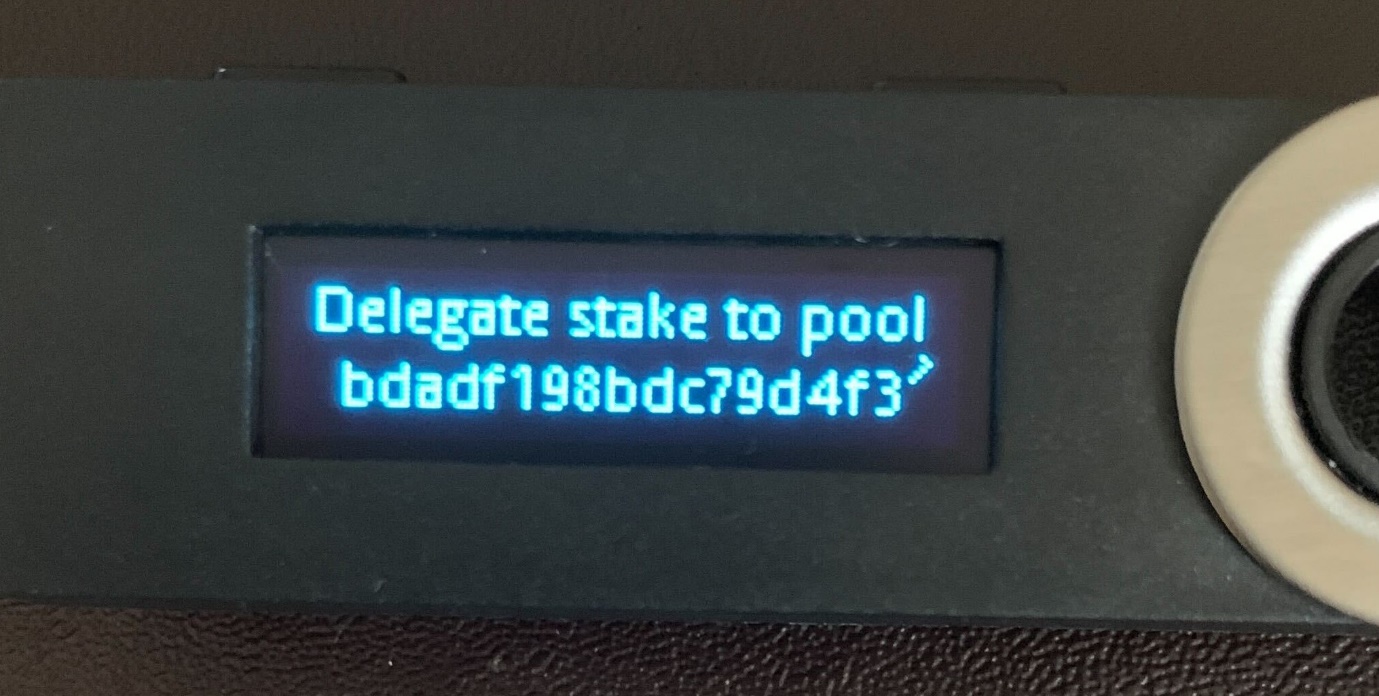
e. Staking Key
The staking key will be displayed.
Use the corresponding button(s) on your Ledger device to confirm this.
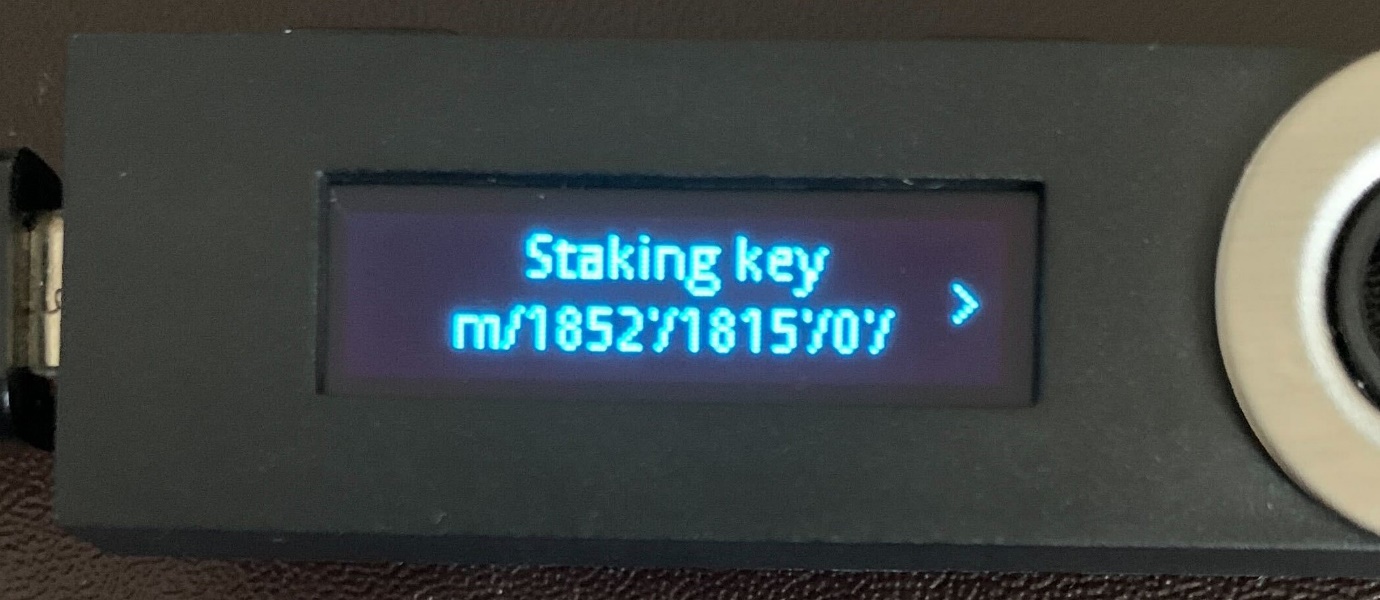
f. Confirm Delegation
You will be asked to confirm delegation to the stake pool.
Use the corresponding button(s) on your Ledger device to confirm this.

g. Confirm Transaction
Finally, you will be asked to confirm the transaction.
Use the corresponding button(s) on your Ledger device to confirm this.
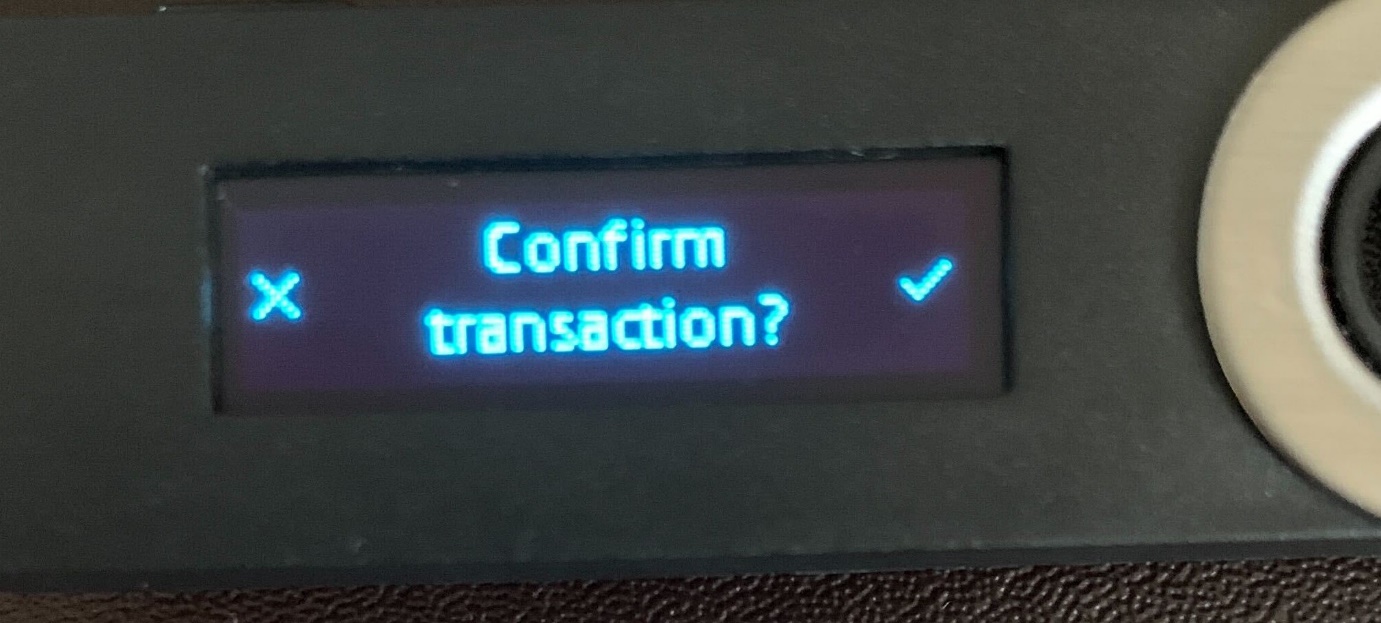
Step 7: Staking Successfully Activated
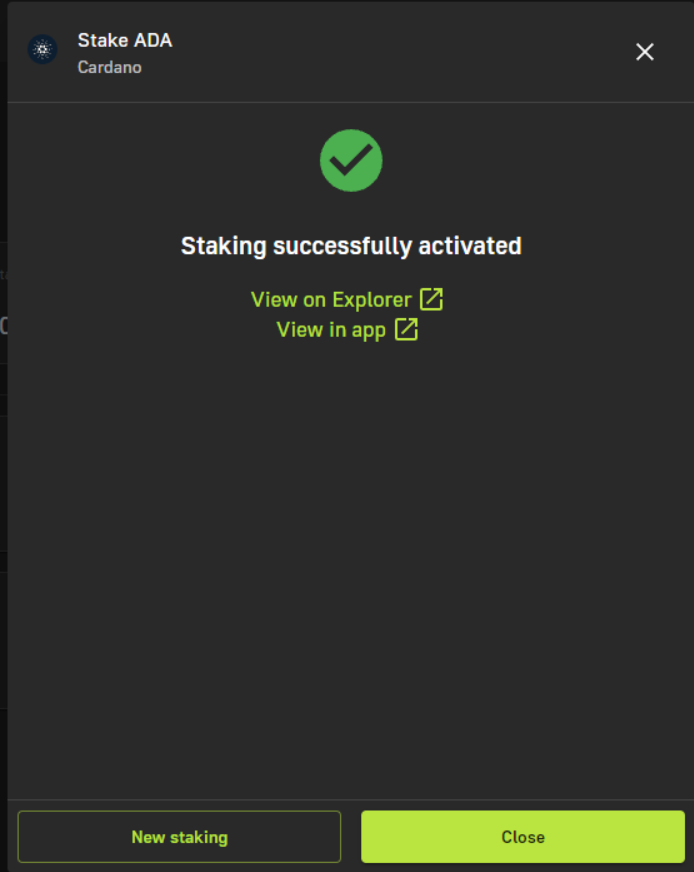
For more information about Cardano staking, please see here.