The below steps will demonstrate how to create a new wallet
Step 1: Accessing the NuFi Wallet
You will be shown the below page.



Press 'Back' to return to the previous screen at any time during this process
Step 4: Naming your wallet
You will be asked to create a name for your wallet.
As default, it is set as 'Wallet_1', however, you can change this if you wish. For this example, the wallet name has been set as ‘WalletDemo’.
Once you have set a name, press 'Continue'.

Step 5: Creating a password
You will then be asked to set and confirm a password. Enter a password, confirm it, and then press 'Continue'. (Important! Password minimum of 8 characters and must have complexities which consist of capital letter, small letter, number, & symbol)

Step 6: Recovery Phrase
You will be given a 15-words recovery phrase (mnemonic/seed phrase). Please ensure that you make a record of this and store it securely, as this will be used to restore your wallet. It is recommended that it is written on paper.
Once you have made a note of your recovery phrase, press 'I have written it down'.

You will then be asked to confirm your recovery phrase.
You will see 11 of your recovery words pre-filled and 4 blanks, with the missing recovery words at the bottom of the screen. Select the words in the order which will correctly populate the blanks.
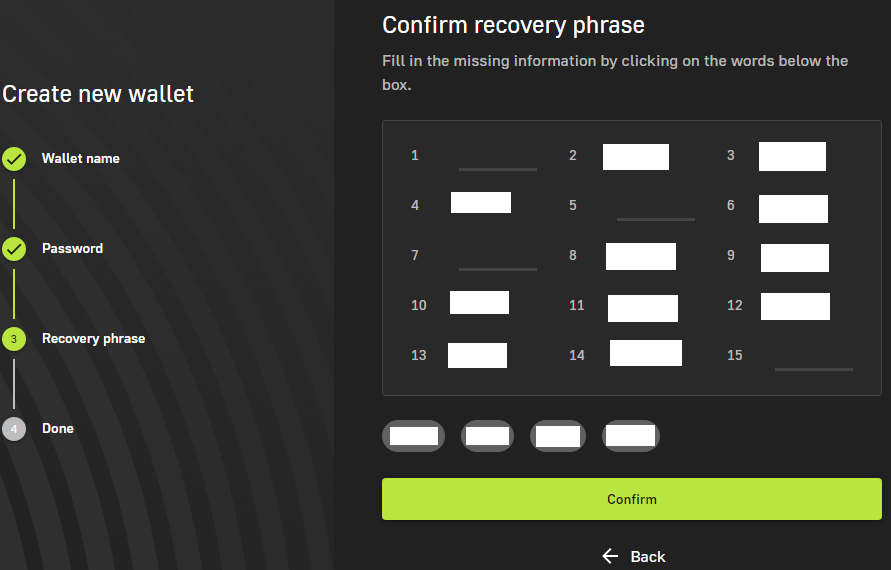
Entering an incorrect recovery phrase
If you enter the words in the incorrect order, you will be shown the following message. Press 'Try again...' to return to the recovery phrase screen, as shown below:

Enter the missing phrases in the correct order, then press 'Confirm'.
Step 8: Wallet Created
You have now created your wallet.
Select ‘Go to Wallet dashboard’ to see your new wallet.

Step 9: Wallet Overview
Your wallet will appear as below.

Important Notes
a. To create more hot wallet accounts, please see this Hot Wallet article.
b. To pair a hardware wallet account, please see this Ledger article or Trezor article.
